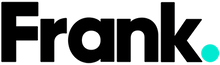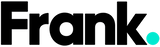Using iPhone Accessibility Features
Did you know that the iPhone has a range of accessibility settings? We’re all built differently and Apple makes sure that there are options to suit your needs. From enlarging text to enabling subtitles, there’s a feature that will give you a sense of ease and personalization.

Image Source: Paul Hanaoka
At Frank Mobile, we’re all about that, so let’s explore what you can customize on your phone. First of all, where do you find these magical options? Your Apple iPhone comes with default settings so if you want to spruce it up a bit, you’ll need to make a few changes.
You can explore the accessibility options under Settings > Accessibility

There are 4 main categories: Visual, Physical and Motor, Hearing and General. Here you’ll be able to modify your phone for features that include: Vision. VoiceOver. Zoom. Display and text size. Motion. Spoken content. Audio descriptions and AssistiveTouch. Want to change your text size? Do it in Accessibility Settings. Connect a hearing device? Accessibility settings — and these are just a few of the advanced options that exist
Let’s look at some of the main accessibility features:
Enlarging text size on your iPhone
Changing the text size on your iPhone is simple. You’ll switch on a toggle and then choose your preferred text size using a slider. Too easy mate.
Settings > Accessibility > Display & Text Size > Larger Text > toggle on Larger Accessibility sizes.
Here you can also increase contrast or create bolder text.
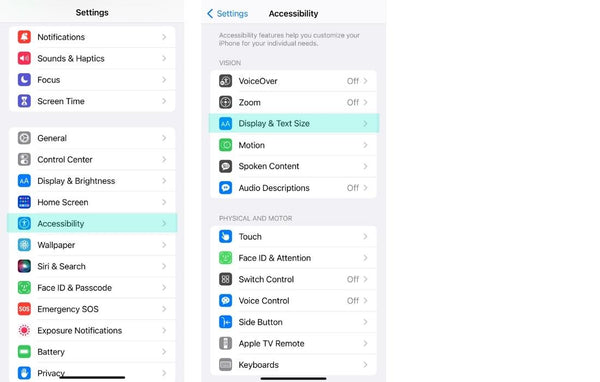
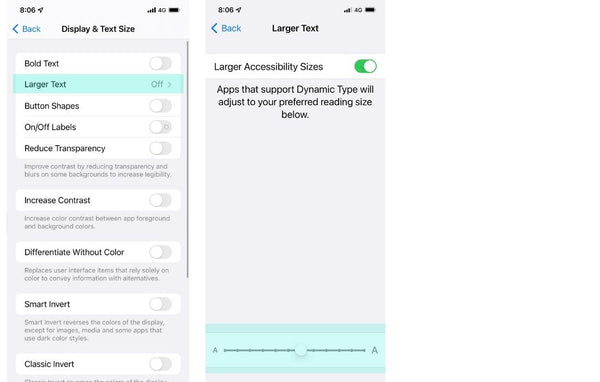
You can also turn on the Zoom feature
This is a quick and easy feature to enable. And if you have some trouble with small print or images, it’s perfect. Zoom quickly magnifies your screen with the tap of three fingers. When Zoom is enabled, you can drag the screen around using three fingers and then zoom out again with the same three finger tap. It’s a fast way to magnify your screen.
Settings > Accessibility > Zoom > Toggle on Zoom > use the slider to customize your Zoom level.
How to use VoiceOver
If you struggle with vision, voice prompts can be really helpful. Activating VoiceOver on your iPhone is a way for you to hear all of the actions taking place on your smartphone. It’s like realtime commentary of everything happening while your phone is in use. It includes every button you touch and when you tap a button or an app, a voice tells you what it is. You can then double-tap that button to activate it.
Settings > Accessibility > VoiceOver > toggle on VoiceOver
You’re able to adjust the speaking rate of VoiceOver and scan images with the option of speaking the image description.
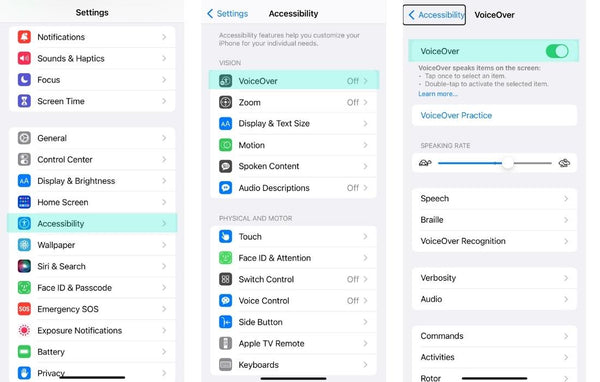
Using Voice Control
This feature lets you control your phone without physically touching the screen. Voice Control can be extra handy if you have challenges with motor skills or aren’t able to touch your phone. For initial set-up you’ll need to be connected to wi-fi.
After Voice Control is turned on you’ll see a small blue microphone at the top of your iPhone screen. You’ll now be able to use voice commands to control your smartphone. (You'll no longer need wi-fi to access Voice Control.) You can say things like:
“Go home”
“Go back”
“Go to sleep”
“Scroll up”
You have the option to customize commands and even add new vocabulary. Voice Control can even add value if you're just sick of typing all of the time in order to text. Sore fingers and hands anyone? It's also a fun way to unlock your iPhone with a secret voice command…say less.
Settings > Accessibility > Voice Control > toggle on Voice Control
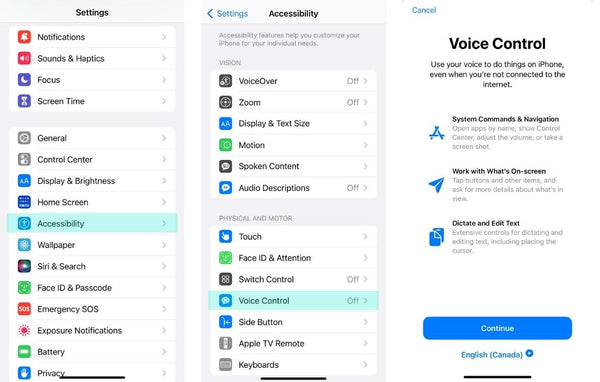
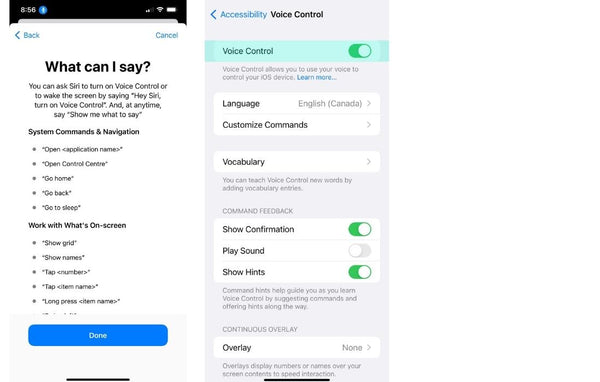
Using Dictation
Aside from messaging short voice clips in your texts you can use the dictation to text feature on your iOS keyboard.
Note that this is already on your keyboard and you don’t need to turn it on in settings. Dictation converts your words into type. Just tap the microphone and start speaking. When you’re done speaking, tap the keyboard icon. You’re able to send a message or record notes without typing a single word.

Pair Hearing Devices
Apple gives you the option to pair your hearing aids and devices with your Smartphone and better control the amount of sound that enters your eardrums. If you use an iPhone compatible hearing device, you can pair them with your iPhone from the Accessibility menu. This way you get improved sound quality while listening to music, audio books or just making calls.
To pair a hearing aid on iPhone:
Settings > Accessibility > Hearing Devices > Select your hearing aid > Go back and toggle on Hearing Aid Compatibility
These are just a few of the Accessible features that Apple is offering but we definitely encourage you to get into the Accessibility menu and explore for yourself.
You might be shocked at how much more comfortable you can make your device with just a few toggles. And let’s face it, we’re spending more time on our phones now more than ever; so these small changes can be really helpful and for many of us they're a game changer.
Once you’ve set up your features you can also add them to your Control Center for fast access. And maybe the best part is that you can quickly turn them off and then on again just by asking Siri — how good.
Apple also gives you the option to set-up your iPhone or iPad using Accessibility settings which is great.
Want to know a bit more about Apple Accessibility? Check out this comprehensive video straight from Apple.
Check Out:
What you need to know about AirDrop
Is the iPhone 13 mini worth it?
iPhone 12 Pro Max vs. iPhone 13 Pro Max
Considering upgrading your device? If you're locked into a contract you could look to your phone carrier to make an upgrade on a payment plan (Telstra, Optus, Vodaphone). If you're looking to buy a smartphone outright have a look at trusted Australian destinations for Premium refurbuhed devices. It's the better option for your wallet and less impact on the environment. You can also shop with AfterPay.