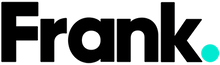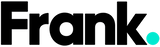How to Change your Keyboard on iOS: Boosting Efficiency and Unlocking Hidden Features

Are you tired of the same old keyboard on your iPhone? Bored with the monotony of tapping away on those plain keys? Fear not, because we're about to take your typing experience to a whole new level…or we’ll at least show you how to change your keyboard on iOS 😜 Ready to unlock a world of customization options and boost your typing productivity? It’s time to type with style and efficiency!
First, why Change Your Keyboard? Before we dive into the nitty-gritty of keyboard customization, let's quickly explore why you might want to change your keyboard on iOS. Okay, so maybe you just made a tech error or want to go back to using a keyboard you had previously. But did you know that by switching things up, you can:
- Access additional features like emoji keyboards and predictive text.
- Increase key size or change the layout or your keyboard for accessibility
- Express your personality with custom fonts, themes and designs.
- Streamline your workflow with specialised keyboards for different tasks.
- Enhance your typing speed and accuracy.
Good… now you know.
The Native iOS Keyboards
iOS offers several native keyboards that come pre-installed on devices. Here are some of the native keyboard options available in iOS:
Apple Keyboard: The Apple Keyboard is the default keyboard that comes with iOS. It provides a clean and minimalist design with features like autocorrect, predictive text, and QuickPath swipe typing.
Emoji Keyboard: iOS includes a native emoji keyboard that allows you to easily insert emojis into your messages and other text inputs. The emoji keyboard provides a wide range of expressive icons and symbols to enhance your communication.
Language Keyboards: iOS supports a variety of language keyboards, allowing you to type in different languages. These keyboards provide specific character sets and language-specific features to facilitate accurate typing and text input.
Dictation Keyboard: The Dictation keyboard allows you to convert your speech into text. By tapping the microphone icon on the keyboard, you can dictate your message, and iOS will transcribe it for you.
It's worth noting that while these are the native keyboards in iOS, you can also download and use third-party keyboards from the App Store to further enhance your typing experience with additional features and customization options.
Accessing the Keyboard Settings
To begin your keyboard transformation, follow these simple steps:
- Open the Settings app on your iOS device.
- Scroll down and tap on "General."
- Next, tap on "Keyboard" to enter the keyboard settings.
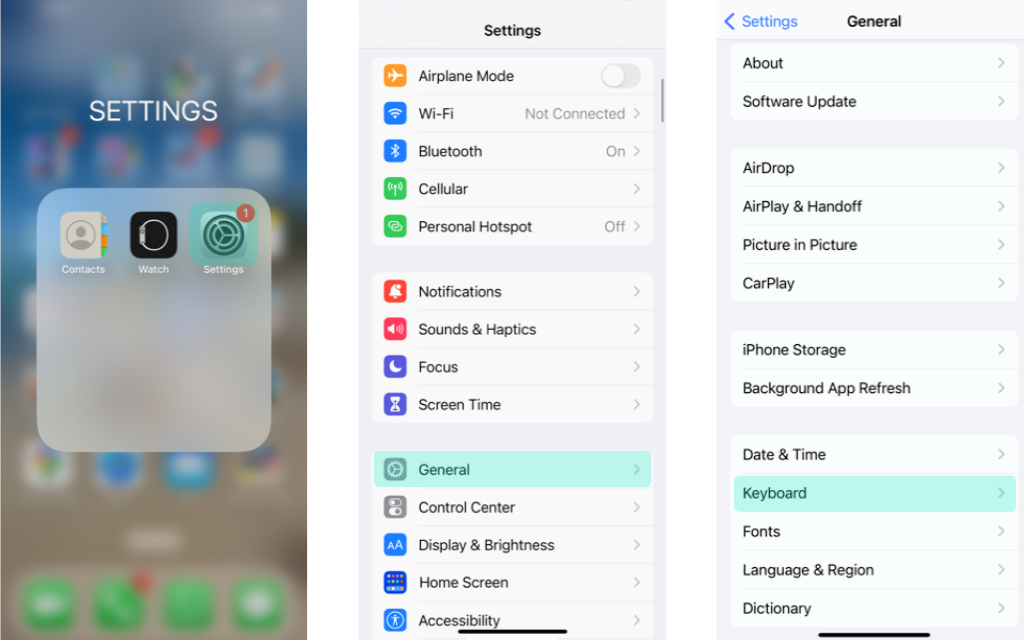
Choosing a New Keyboard once you're in the keyboard settings, you'll find a variety of options to customise your typing experience. Here are some key features to explore:
- Third-Party Keyboards: iOS allows you to install and use third-party keyboards from the App Store. Simply browse and install your preferred keyboard app.
- Language and Region Keyboards: If you frequently switch between languages or need specific regional keyboards, you can easily add them by tapping on "Keyboards" and selecting "Add New Keyboard."
- Keyboard Settings: Within the "Keyboards" menu, you can manage various keyboard settings, such as autocorrect, auto-capitalization, and more.
3 Ways to Customise Your Keyboard
Now that you've added a new keyboard, it's time to have some fun and give it a personal touch. Here are some customization options to consider:
1. Theme and Design: Many third-party keyboards offer a wide range of themes, colours, and backgrounds to suit your style. Explore the settings of your chosen keyboard app to find the perfect look. You can also consider things like contrast and light or dark mode to improve how you see the keys.
2. Emoji Keyboard: Emojis add a dash of fun and expressiveness to your conversations. Most keyboards offer an emoji keyboard that you can access by tapping on the smiley face icon.
3. Text Replacement: The text replacement feature in iOS allows you to create shortcuts or abbreviations that, when typed, automatically expand into longer phrases or sentences. For example, you can assign "omw" to automatically expand to "On my way!" It's a convenient way to save time and effort by quickly inserting frequently used or lengthy pieces of text. Here's how it works:
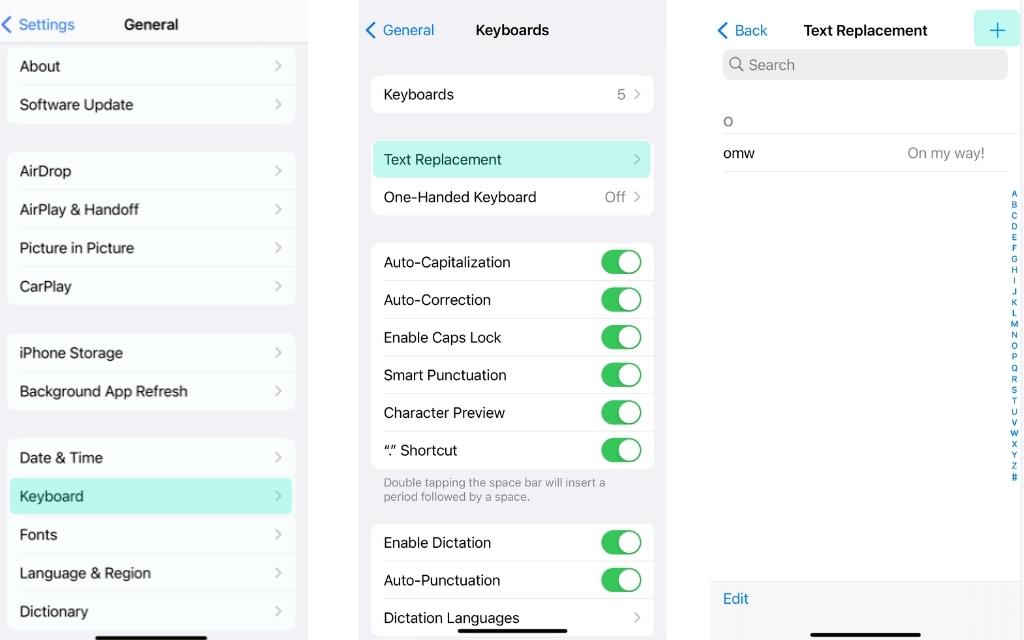
Image Source: Frank Mobile
You can create multiple text replacements for different phrases, making it handy for commonly used responses, email signatures, addresses, or any other frequently typed text. It's a time-saving feature that streamlines your typing process and boosts your productivity.
Mastering Your New Keyboard
Congratulations, you've successfully changed your keyboard! But before you embark on a typing frenzy, here are a few tips to make the most of your new setup:
- Practice makes perfect: Spend some time getting accustomed to the new layout and features. The more you use it, the faster and more comfortable you'll become.
- Explore additional features: Don't forget to explore any additional features specific to your chosen keyboard app. Some may offer swipe typing, GIF search, or even built-in translation capabilities.
- Experiment and switch: Don't be afraid to experiment with different keyboards. You can always go back to the default iOS keyboard or try out other options until you find the perfect fit.
By changing your keyboard on iOS, you can elevate your typing experience to new heights. This can be especially handy when you're creating social profiles or you’re just looking for a little something extra to stand out. With endless customization options and additional features at your fingertips, you'll be tapping away with style and speed.
Some Popular Keyboard Apps
- Microsoft Swiftkey
- Font App - Cool Fonts Keyboard
- Grammarly
- Bitmoji
- Rainbowkey
- Kika Keyboard
- Big Keys Keyboard

Change the language and region settings
These settings indirectly affect the keyboard layout:
1. Access the Keyboard Settings: Open the Settings app on your iOS device and go to "General" > "Keyboard".
2. Add New Keyboard: Tap on "Keyboards" and then select "Add New Keyboard".
3. Choose a Language: Scroll through the list of available languages and select the one you want to use. This will add the keyboard for that specific language to your device.
4. Reorder or Remove Keyboards: After adding a new keyboard, you can rearrange the order of keyboards by tapping "Edit" in the top-right corner of the Keyboards section. Drag the handles on the right side of each keyboard to reorder them. You can also remove a keyboard by tapping the red minus button and selecting "Delete".
By adding keyboards for different languages, you indirectly change the keyboard layout to match the selected language's standard layout. For example, if you add the French keyboard, it will follow the AZERTY layout, while the German keyboard will use the QWERTZ layout. You also have the option to customise this for various Keyboards
So, in summary, you can also indirectly change the keyboard layout on iOS by adding keyboards for different languages or regions, as per your preference.
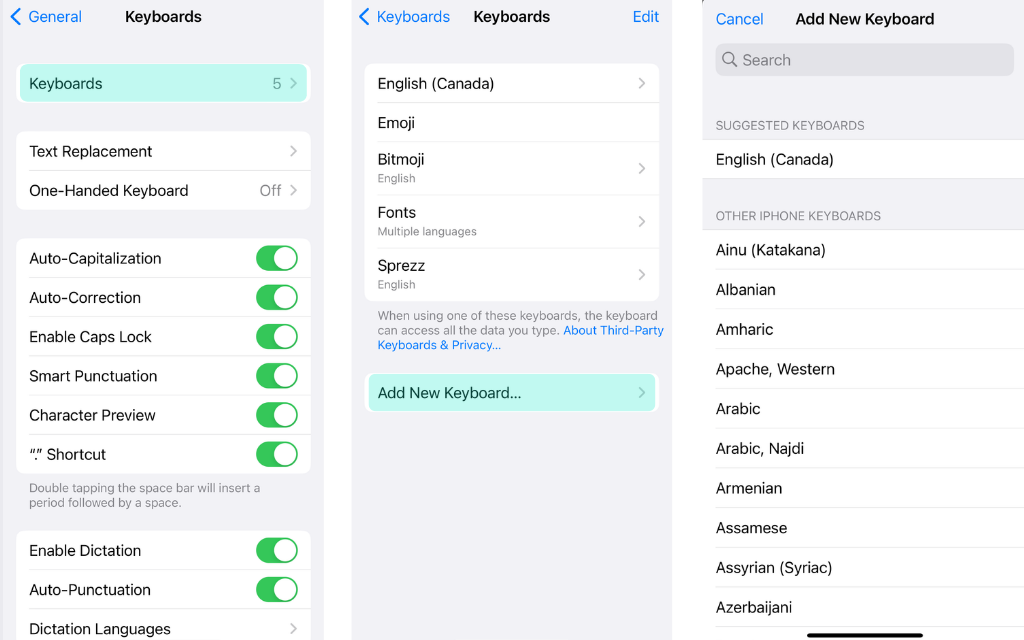
Once you've added the keyboard you're able to select the layout that you prefer too!
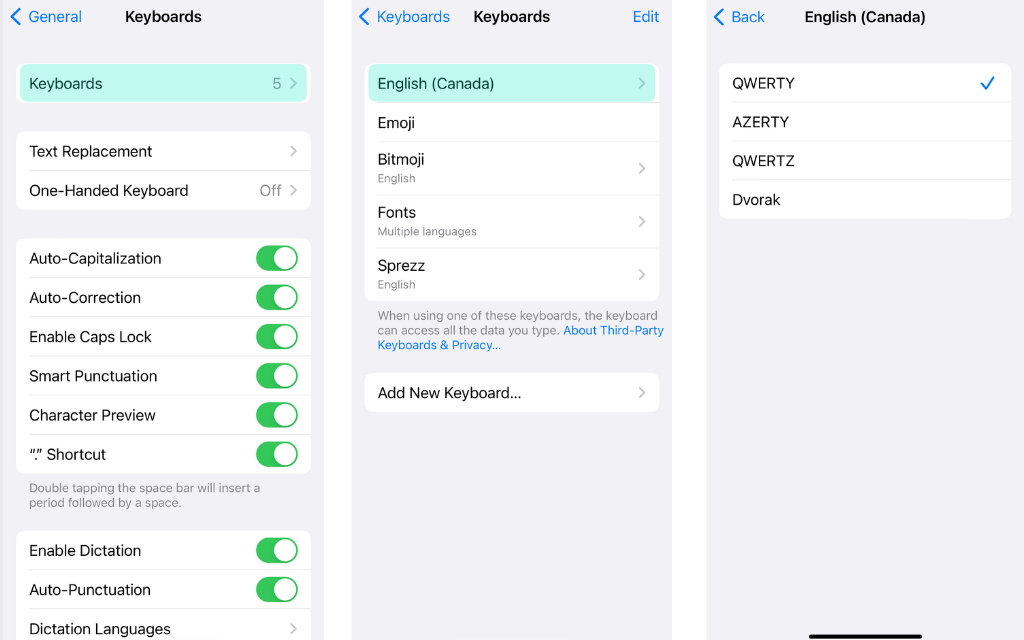
Image Source: Frank Mobile
In conclusion, changing your keyboard on iOS opens up a world of customization options and hidden features that enhance your typing experience. By switching to a different keyboard, you gain access to additional features like emoji keyboards and predictive text, as well as the ability to personalise your keyboard with custom fonts, themes, and designs. You can also streamline your workflow with specialised keyboards for different tasks and improve your typing speed and accuracy. iOS offers native keyboards such as the Apple Keyboard, Emoji Keyboard, Language Keyboards, and Dictation Keyboard, but you can customise even more by downloading and using third-party keyboards from the App Store.
Practise using your new keyboard, experiment with different options, and take advantage of any additional features provided by your chosen keyboard app. With endless possibilities and increased functionality, changing your keyboard on iOS allows you to type with style, speed, and efficiency.